
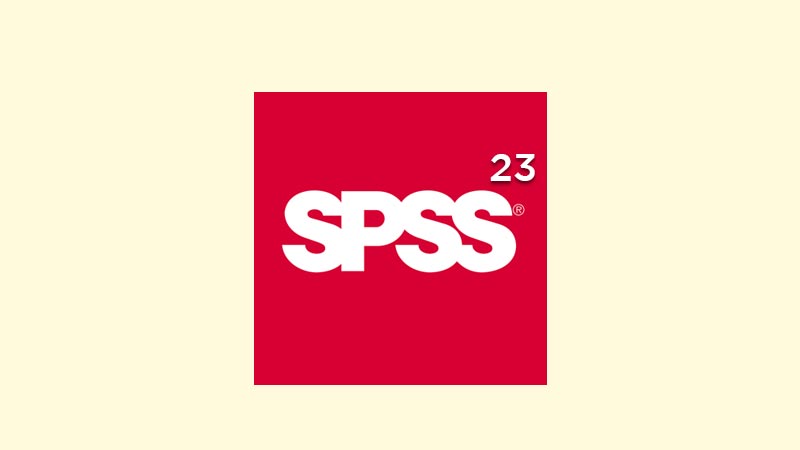
Enter your name, organization (Goldsmiths, University of London) and click Next.Select the I accept the terms of the licence agreement option and click Next.Select Authorized user license option (DO NOT select Concurrent user license) and click Next.Right-click on the installer and select Run as Administrator, then click on Next.Go to the SPSS installer you have downloaded and saved on your machine.Once you have obtained the SPSS installer, patches and licence code, you are ready to install the software.
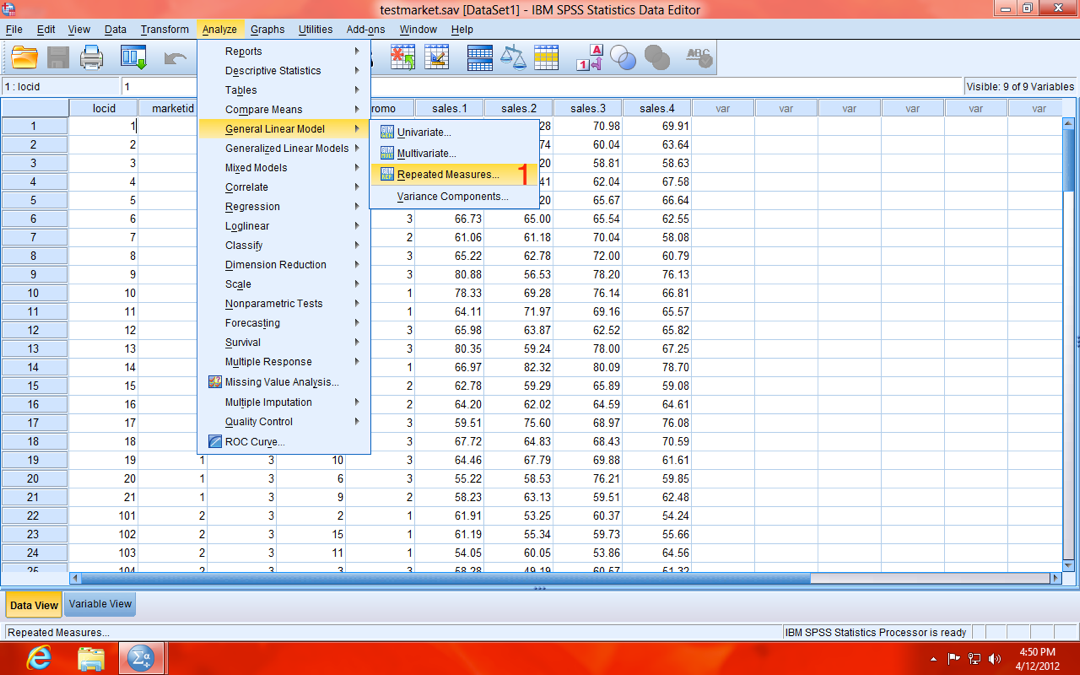
You will be prompted for your username and password. Download the appropriate installer and fix but do not run the installer until you have a license code. You will be prompted to log in with your credentials. You must also download the patch fix for the version you download if available to ensure proper functionality of the software. To obtain the SPSS installer(s), click the link below that is appropriate to your Operating System. Select License my product now and click Next.Go to the Applications folder > IBM > SPSS > Statistics > 27 > double-click SPSS Statistics License Authorization Wizard.app.Licensing Completed lists all licences installed with their expiry date.Copy and paste the new authorisation code emailed to your university account and click Next.Under Product Authorization, please select Authorized user license and click Next.License Status: this shows the SPSS components you are currently licenced for and their expiry dates.Right-click the License Authorization Wizard and select Run As Administrator.Go to the Start menu > All Programs > IBM SPSS Statistics > IBM SPSS Statistics 27 License Authorization Wizard.To obtain the current SPSS licence code please type your username in the field below.


 0 kommentar(er)
0 kommentar(er)
